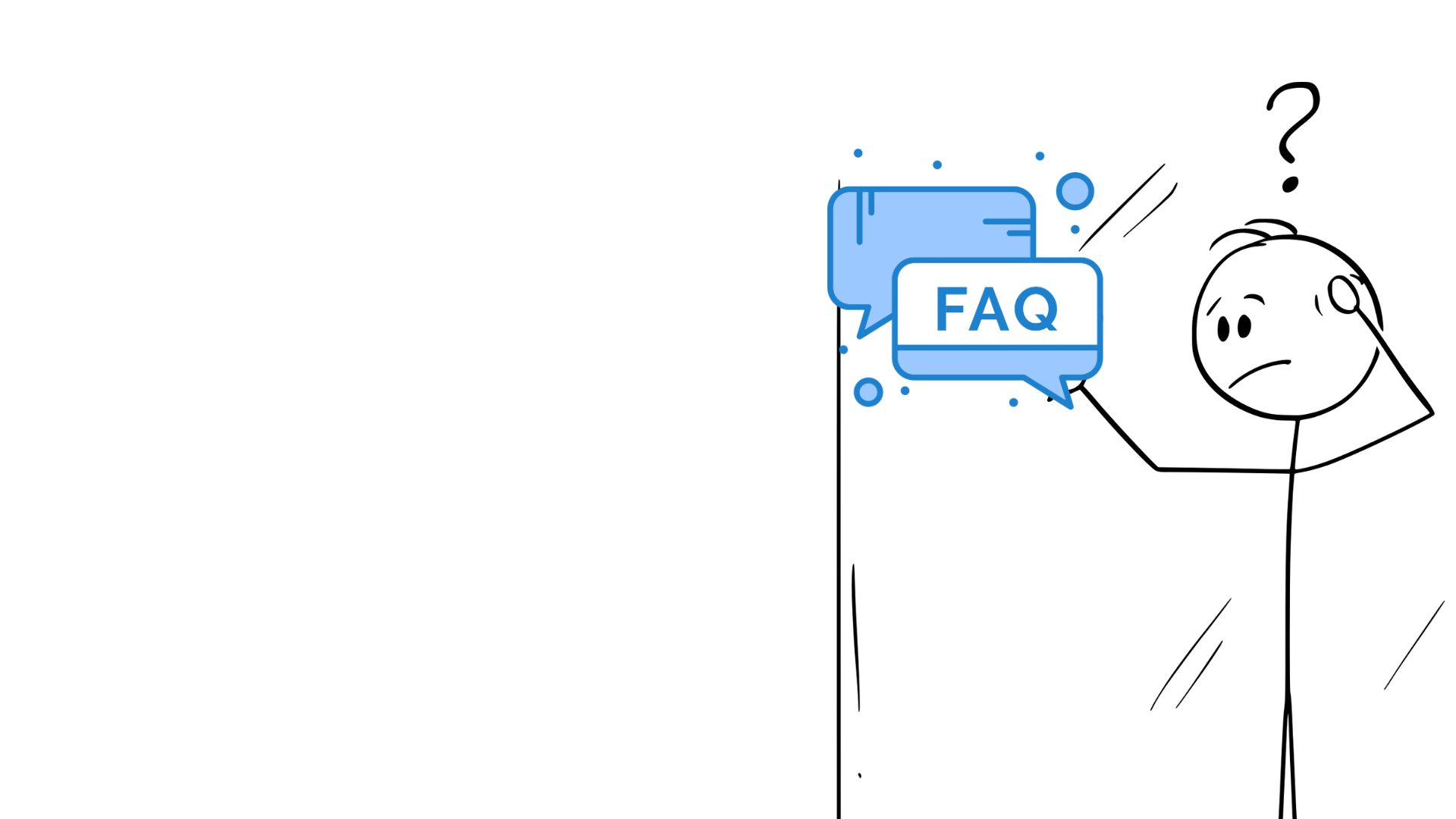
Check out the FAQs below!
Course Work
After enrolling in a course, you have a percentage meter that measures your progress. You must then complete all assignments. Some assignments require you to hit the button saying “Mark As Complete” at the top. Once your meter reaches 100%, simply hit the red box that says “Complete Course” on your course’s main page.
You can highlight some text by using your mousepad, clicking, and dragging over desired text until highlighted. You can also highlight all text on a page at once by simply pressing ctrl+a. Next, you can copy any highlighted text by pressing ctrl+c. Finally, you can paste any copied text by pressing ctrl+v.
We recommend using an application like Google Docs or Microsoft Word when composing an assignment before using the space provided to submit it. This way, you have a backup of your work saved so that you do not lose any progress. You can submit your document or copy the text and paste it in the space provided and click submit.
This gives you a couple opportunities to submit your assignment. You may upload a document containing your assignment or use the space provided to type your assignment. If you’ve already used one of the spaces provided, you may simply type “done” in the other space and click submit.
Aside from the actual reading, there may be more to an assignment. On the top of your assignment page next to Overview may be another section titled Exercise Files. Click on it to access other files that pertain to your assignment.
The Bible is the single most popular and important piece of literature that the world has ever seen. That being said, there are many different translations available so that people all over the world can experience God’s Word. Certain word choices may better reflect the intended lesson. When you click on Bible Study Tools it will take you to a Bible Widget where you can check scriptures in different translations. Using a few different translations can help one better comprehend the meaning of some scriptures.
Enrolling in Courses
After logging in, on the top right corner of the Cornerstone Academy homepage, there is a dropbox with your name on it. Scroll over it, then over Dashboard Page and you will find a few subdivisions of courses such as Freedom Home Student Courses, Personal Bible Reading Class and so on. The last option is a Course Archive containing all available courses. Select your category, select your course, and click Enroll Now.
Certain courses may be locked for different reasons. This could mean you require a different membership level. Some courses have certain prerequisites you must complete before enrolling that will be listed on the course description. Additionally, some courses are strictly for staff members and require clearance.
Quiz
When you attempt a quiz, it may say “pending” or “failed”. Don’t fret just yet! Many times, this automatically happens and will indicate that an instructor needs to manually view and grade your attempt before you can be passed on said quiz.
You can check the status of your quiz results by scrolling over your name, selecting Dashboard Page, then go to My Quiz Attempts.
Troubleshooting/Misc.
Don’t panic! These things happen. Just write it down and/or message an instructor with your error report and it will be reviewed and dealt with accordingly as soon as possible. We appreciate your concern.
Sometimes, videos will have broken links, be unavailable, or marked private. Simply message an instructor and they will see to it that whatever issue is fixed promptly. We apologize in advance for any inconveniences.
Do you have comments on the courses? We would love to hear your feedback! Whenever you finish a course, you have the opportunity to rate the course and leave a personalized review.
